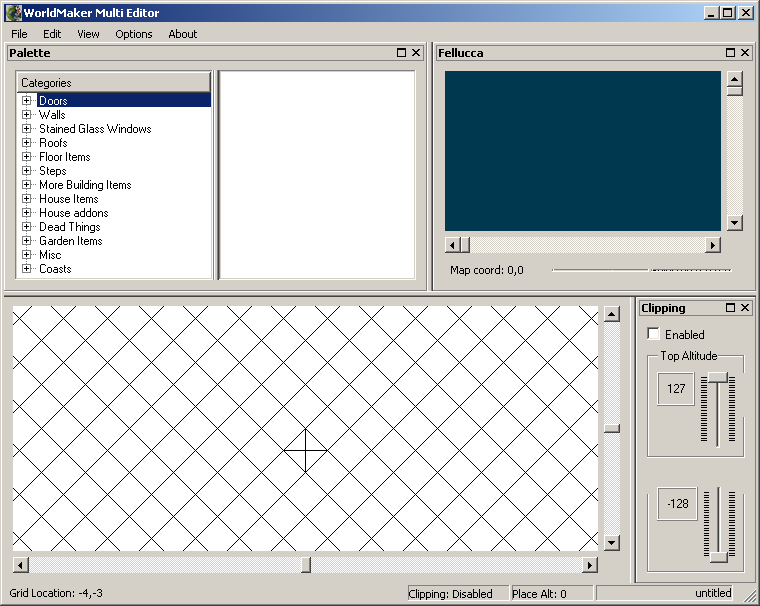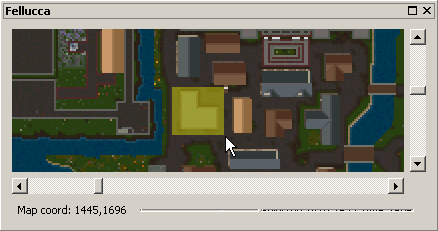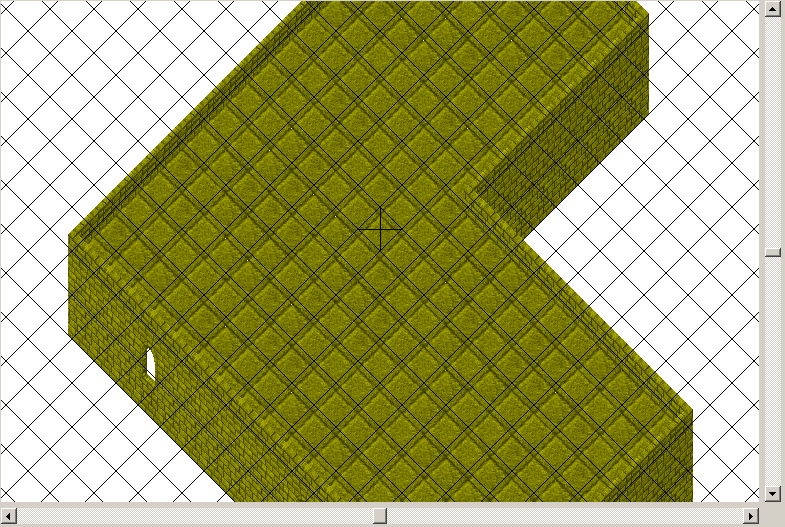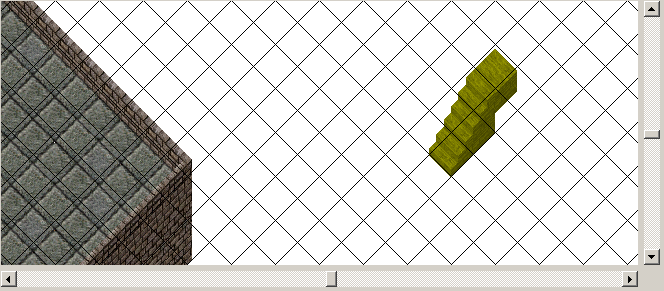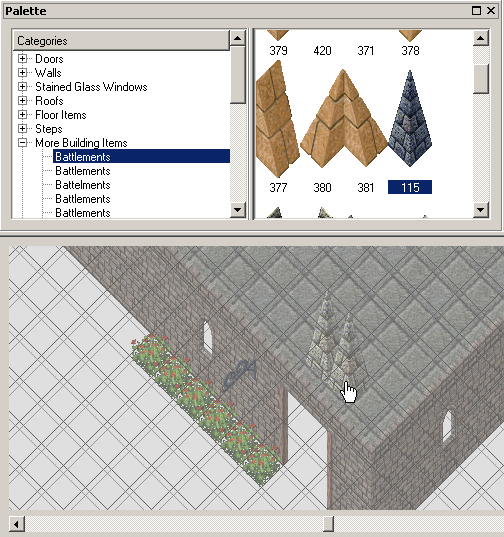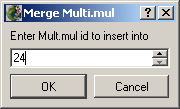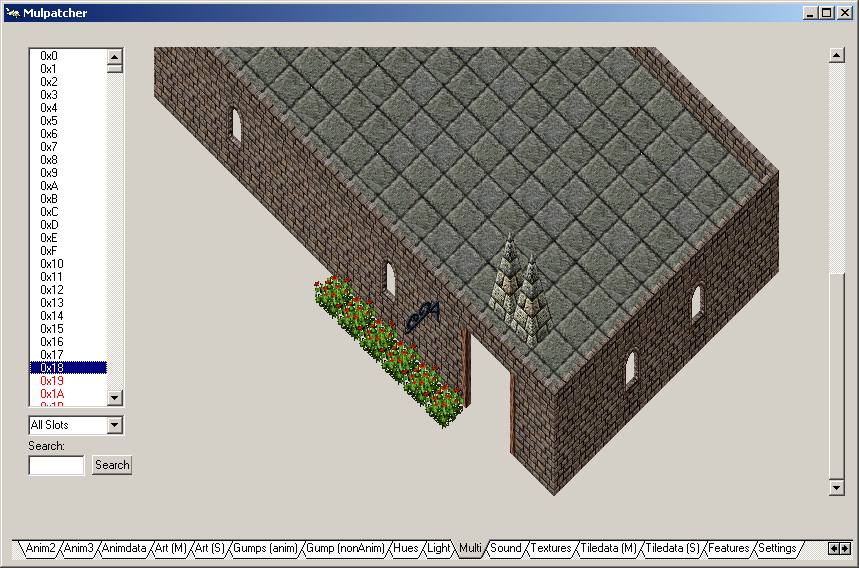V tomto návodu si ukážeme, jak vzít nějaký objekt uložený ve statice a uložíme ho do MULTI.MUL.K práci budeme potřebovat tyto programy : WorldMaker Multi Editor (2.35 MB), případně ještě Mulpatcher nebo InsideUO pro prohlížení obsahu souboru MULTI.MUL. Všechny tyto programy jsou ke stažení na mé stránce
Po spuštění programu vyberte :
View/Clipping - Umožní nastavit rozsah souřadnice Z, který se zobrazit.
View/Palette - Itemy, které můžete přidat k vašemu objektu (seznam lze editovat v souboru palette.xml).
View/Radar/Fellucca - Zobrazení mapy ze které budeme exportovat objekt, který pak uložíme do multi.mul.
Options/Grid/Enable - Zapnutí pomocné mřížky
V okně s mapou (v našem případě Fellucca) si najděte objekt, který chcete uložit do multi.mul. Můžete použít posuvníky nebo rychlejší metodu, zadání souřadnic kliknutím pravým tlačítkem myši na mapě, vybráním Goto. Mapu si můžete i různě přibližovat kliknutím pravým tlačítkem myši na mapě a vybráním Magnification a velikosti zoomu.
Pokud máte objekt nalezen, vyberte ho pomocí levého tlačítka myši (podržte levé tlačítko a hýbejte myší dokud nebude celý objekt překrývat žlutá barva) a potom stiskněte pravé tlačítko myši a vyberte Extract.
Vyberte Edit/Paste a umístěte si vybraný objekt do okna s pomocnou mřížkou.
Prohlédněte si cely objekt a jeho okolí, zda nemáte kolem věci, které tam mít nechcete. Pokud na nějaké narazíte, klikněte na daný item pomocí levého tlačítka myši (označí se žlutě) a stiskněte klávesu DELETE. Vybrat můžete i několik itemů najednou přidržením klávesy CTRL a mačkáním levého tlačítka myši na itemech nebo podržením levého tlačítka myši a označením oblasti, kterou chcete vybrat.
Můžete využít i Palette a k objektu přidat další itemy. Vyberte si item, který chcete k objektu přidat a klikněte na něj 2x levým tlačítkem myši. Takto vybraný item umístěte k objektu. Vkládání přerušíte stiskem klávesy ESC. Pokud chcete umístit item do jiné výšky než 0, vyberte Options/Placing/Altitude a zadejte výšku do které chcete itemy vkládat. Nemusíte tuto výšku měnit pokaždé, když budete chtít dát item do jiné výšky. Pokud dáváte itemy do výšky 0 a chcete ho dát do výšky 5, označte si item a pomocí kláves + a - změníte jeho výšku. Můžete také použít šipky na klávesnici pro posouvání itemů.
Vybraný objekt nyní máme upraven, přesně tak, jak ho chceme do multi.mul dostat. Vyberte proto File/Export/Multi.mul Entry a zadejte číslo ID, pod kterým se má náš objekt uložit (číslo zadávejte v desítkové soustavě DEC).
Náš objekt je nyní uložen v souboru multi.mul.
Tipy :
- Do jaké výšky budete nový item přidávat se dozvíte na spodní liště programu :
- Objekty můžete importovat jak z multi.mul, tak například z UO Architekta vybráním Edit/Insert .....
- Volnou pozici pro uložení vašeho objektu nejlépe najdete v programu MulPatcher.
Poslal: RadstaR - Čtvrtek, 01 září, 2005 - 21:21 CET