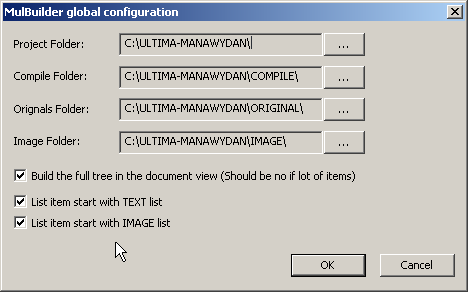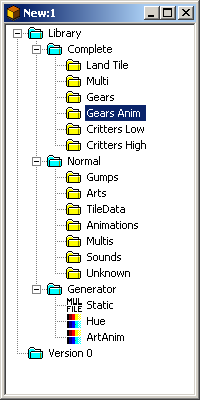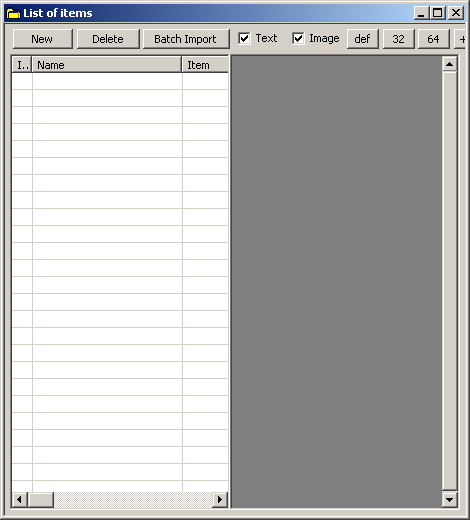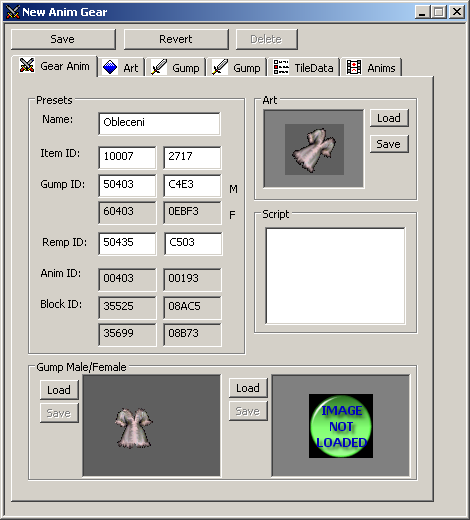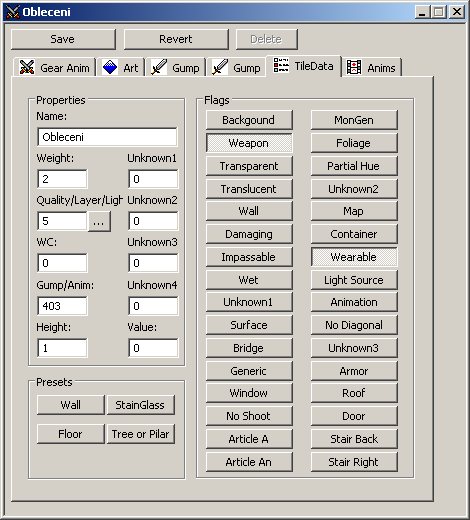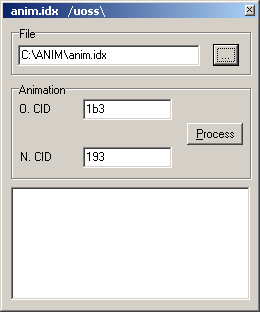V tomto návodu vám ukážu jak jednoduše vytvořit nový předmět, kterému
přiřadíme novou grafiku, ale starou animaci.
Ke všemu budeme potřebovat jediný program MULBuilder.
Pokud ale nebudete vytvářet verdata pro nejnovější verzi Ultima online, pak
budete potřebovat ještě Animpatcher.
Pro hledání volných pozic pro umístění itemů a kontrolu, budete potřebovat ještě InsideUO (http://dkbush.cablenet-va.com/alazane/insideuo.html)
Takže nejprve si připravte novou grafiku. Nebudu tu rozebírat jak mají být velké obrázky atd. Můžete to zjistit pomocí InsideUO a prohlídnutím si pár originálních obrázků.
Spusťte MULBuilder a jako první si nastavte cesty k souborů v FILE/CONFIGURATION
Project Folder - Nastavení adresáře celého projektu
Compile Folder - Adresář kam se vám uloží vygenerované upravené soubory
Originals Folder - Adresár ve kterém máte uloženy originální soubory UO
Image Folder - Adresář s obrázkama itemů
Pokud nastavíte vše správně, klikněte na FILE/NEW. Otevře se vám nové okno.
Nyní klikněte na GEARS ANIM, otevře se vám další okno.
Opět klikněte na NEW a v seznamu se vám vytvoří první položka s názvem NEW ANIM GEAR na kterou 2x klikněte.
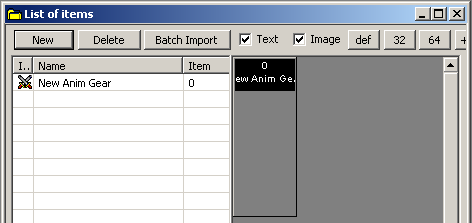
Zde už zadáváte parametry daného předmětu.
Name - Jméno itemu pro snadnější rozeznání pokud jich děláte víc najednou
Item ID - Číslo itemu pod kterým se má uložit obrázek, pokud je položen na zemi
Gump ID - Ćíslo itemu pod kterým se má uložit obrázek, pokud ho má postava v ruce nebo na sobě
Remp ID - Číslo gumpu animace itemu
Jak vidíte nic složitého, ale asi vás napadne, jaký správný čísla doplnit. To naštěstí není takový problém, ale chce to chvilku hledat.
Do ITEM ID musíte zadat číslo, které není obsazené (tedy pokud nechcete nahradit starý item novým). Toto číslo můžete vyhledat pomocí programu InsideUO po kliknutí na ARTWORKS, kde se vám zobrazí všechny itemu, které vidíte pokud jsou položeny na zemy. Dole v okně pak vidíte u každého itemu číslo pod kterým je uložený (MODEL NO.)
Pokud se vám nechce volná čísla hledat můžete například použít 10002 až 10909.
Do GUMP ID musíte také zadat číslo které ještě není obsazeno (pokud opět nechcete nahradit existující item). Zde už je hledání podstatně horší.
Gump totiž může obsahovat obrázek itemu jak pro mužské, tak ženské pohlaví. Obrázky pro mužské pohlaví naleznete v rozmezí 50000 - 51000 a obrázky pro ženské pohlaví v rozmezí 60000 - 61000. Co to pro nás znamená ?
Na toto rozdělení ale pozor. Pokud totiž přidáte třeba pod číslo 50403 nějaký obrázek, automaticky bude obsažen i pod 60403, proto při hledání volného čísla musíte dávat pozor zda jsou obě čísla opravdu bez obrázku.
Pokud se vám zase nechce hledat volná čísla můžete zkusit následující : 50402,50403,50420,50421,50423-50429,50432,50433,50451-50453 atd.
Nyní si tedy přiřadíme jednotlivé obrázky ....
V okně ART klikněte na LOAD a najděte si obrázek itemu, pokud leží na zemi.
V okně GUMP MALE/FEMALE pomocí LOAD nahrajte obrázek (vlevo pro muže, vpravo pro ženu), který bude vidět při detailnějším pohledu na postavu.
Asi se divíte proč mám nahraný obrázek ženského prádla v okně pro muže. Je to tím, jak už jsem psal, že obrázek určený pro muže se automaticky zobrazí i u ženy. Pokud však nechceme aby si mohl nasat tento obleček i muž (aby to nevypadalo divně), ošetříme si toto ve scriptu. Prostě zakážeme nasazení oblečku mužskému pohlaví. Asi si řeknete, proč to dělám zrovna takhle. Bohužel pokud přiřadíte obrázek jen ženskému pohlaví, tento se zobrazí jen u něho, ale nepůjde z postavy sundat klasickým táhnutím myší do báglu.
Nakonec se dostáváme k REMP ID. Zde zadáte číslo animace přiřazenou k itemu (jedná se o animaci dané věci přímo na postavičce). Jelikož pro nový item nemáme vytvořeno novou animaci, použijeme nějakou z originálu ... nejblíže podobnou najdeme pod číslem 50435. Jak vidíte zadává se sem číslo gumpu a ne přímo číslo animace jako takové. Vše zase nalezneme pomocí programu InsideUO, tentokrát pod GUMPS.
Tady ale pozor. Toto číslo má význam pouze tehdy, pokud budete pro svůj shard používat výhradně Ultimu Online : TD nebo AoS, které jednoduše ukládají toto nastavení do textového souboru. Pokud budete používat starší verze UO, nechte položku REMP ID prázdnou ... na konci návodu si ukážeme jak přiřadit správnou animaci i do starší verze.
Jak vidíte v okně máme ještě záložky ART, GUMP, GUMP, TILEDATA a ANIMS
ART, GUMP, GUMP a ANIMS nás teď nezajímají. v ART, GUMP, GUMP se můžeme podívat na přiřazený obrázek a můžeme zkoumat, zda nám pasuje na postavě a zda neobsahuje nějaké chyby.
Klikněte proto TILEDATA.
Name - Jméno itemu, které se nám zobrazí ve hře, pokud mu nedáme jméno pomocí scriptu
Weight - Váha itemu
Quality/Layer - Tzv. vrstva daného itemu
Gump/Anim - číslo animace (je to v podstatě číslo gumpu - 50000. Toto číslo se doplní automaticky z GUMP ID)
Height - Nevím k čemu přesně to slouží a všude zadávám 1
Bohužel význam dalších věci neznám a proto vysvětlím jen to co vím.
V QUALITY/LAYER nastavte vrstvu ... klikněte vedle na ... a vyberte ze seznamu co vlastně je vás item zač
Poté jen zadejte váhu itemu a nakonec to nejdůležitější zadejte atributy itemu pomocí FLAGS
Názvy atributů mluví za vše a pokud si nejste jisti, co zadat, bohužel musíte hledat na internetu co který atribut znamená nebo si stáhněte program TileData Editor (http://www.uodev.de/forum/portal.php?cat=downloads&action=section&id=7) a podívejte se na nějaký již vytvořený item, který je tomu vaše nejpodobnější.
Nyní již klikněte na tlačítko SAVE a máte svůj první vytvořený item.
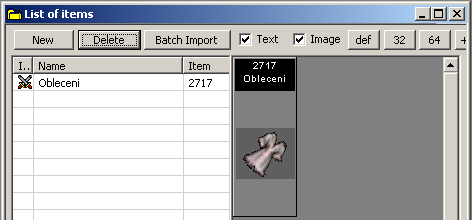
Teď již nám nic nebrání vygenerovat upravené soubory soubory.
Klikněte tedy v hlavním okně na ORIGINAL/IMPORT ALL ESSENCIAL .. chvilku počkejte a a ještě vyberte ORIGINAL/IMPORT ANIMATION, ORIGINAL/IMPORT ART a ORIGINAL/IMPORT GUMP
Nakonec vyberte GENERATE/ALL a na vybrané místo se vám uloží upravené soubory.
Pokud jste itemu p5i5adili i animaci a budete používat novější verzi UO, klikněte ještě na na GENERATE/REPLACEMENT ID
Tím máme prakticky hotovo. Všechny soubory kromě VERDATA.SCP a COPIEATENDOF_BODY.DEF překopírujte do adresáře s UO.
Pokud však mate novější verzi UO, překopírujte obsah souboru COPIEATENDOF_BODY.DEF na konec souboru BODY.DEF, který se nalézá v adresáři s UO.
Pokud jste zadávali hodnoty stejné jako ja v návodu, váš nový item naleznete pod číslem 2717 a nyní již zbývá vytvořit pro něj script.
BTW : číslo 2717 je HEX číslo čísla 10007. Pokud nevíte jak převádět číslo mezi DEC na HEX, použijte na to klasickou kalkulačku, která je součástí windows, akorát ji přepněte na vědeckou (ZOBRAZIT/VĚDECKÁ)
A teď se vraťme k těm, kteří nemají novější verzi UO.
Do adresáře kde máte rozbalený program Animpatcher přihrajte soubor ANIM.IDX, který se nalézá ve vašem adresáři s Ultimou Online.
Po spuštění programu klikněte vedle okna FILE na ... a otevřete si soubor ANIM.IDX, který jste překopírovali k programu.
Nyní jen nastavíme do okna O.CID číslo originální animace (v našem případě 345, který převedeme na hex číslo 1b3)
a do okna N.CID číslo naší animace (zjistíte ho třeba v MULBuilderu při vytváření itemu v Anim ID). V našem případě 193.
nakonec stačí jen kliknout na PROCESS a vámi vybraný soubor program upraví a můžete ho překopírovat do adresáře s UO.
Samozřejmě nemusím připomínat, že si vždy pře začátkem práce vše zálohujte.
Poznámka: autor: RadstaR
Poslal: lynx - Čtvrtek, 29 červenec, 2004 - 14:59 CET